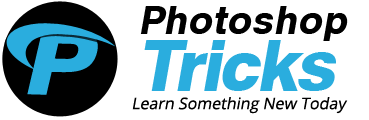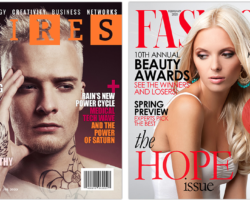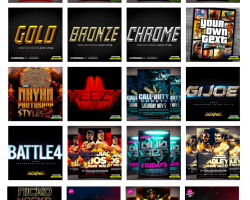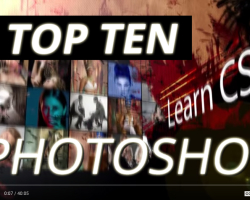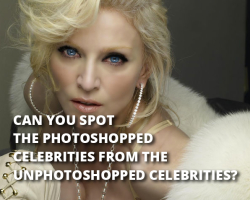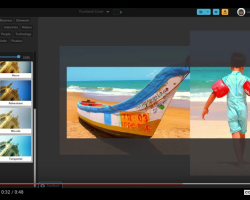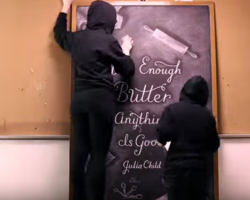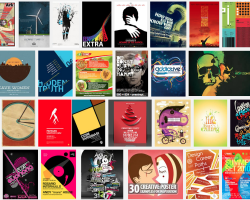Working with Masks you can create unusual effects. One of my favorites is using an image on a layer above a mask and selecting “Create Layer Mask’ for the image.
After you’ve created this type of layer configuration, all you need to do is paint using Black on the Mask Layer – if you use a different variety of Brushes, you can achieve a unique look.

Created Layer Mask

Select different Brushes to reveal the Image above the Mask Layer.

As you Print, using Black on the Mask Layer the Image above it becomes exposed.

Buils out your Mask using different Brushes. On the bottom you can see the Grass Brush was used to create a foreground area making the image look as if it is growing from the bottom of the image.

To finish off the look, add a Black filled Layer below all the other layers.

By using different opacities with your Brush settings you can create even more unique looks.

Space Mask by itself.

Using various opacities you can create an image like this.